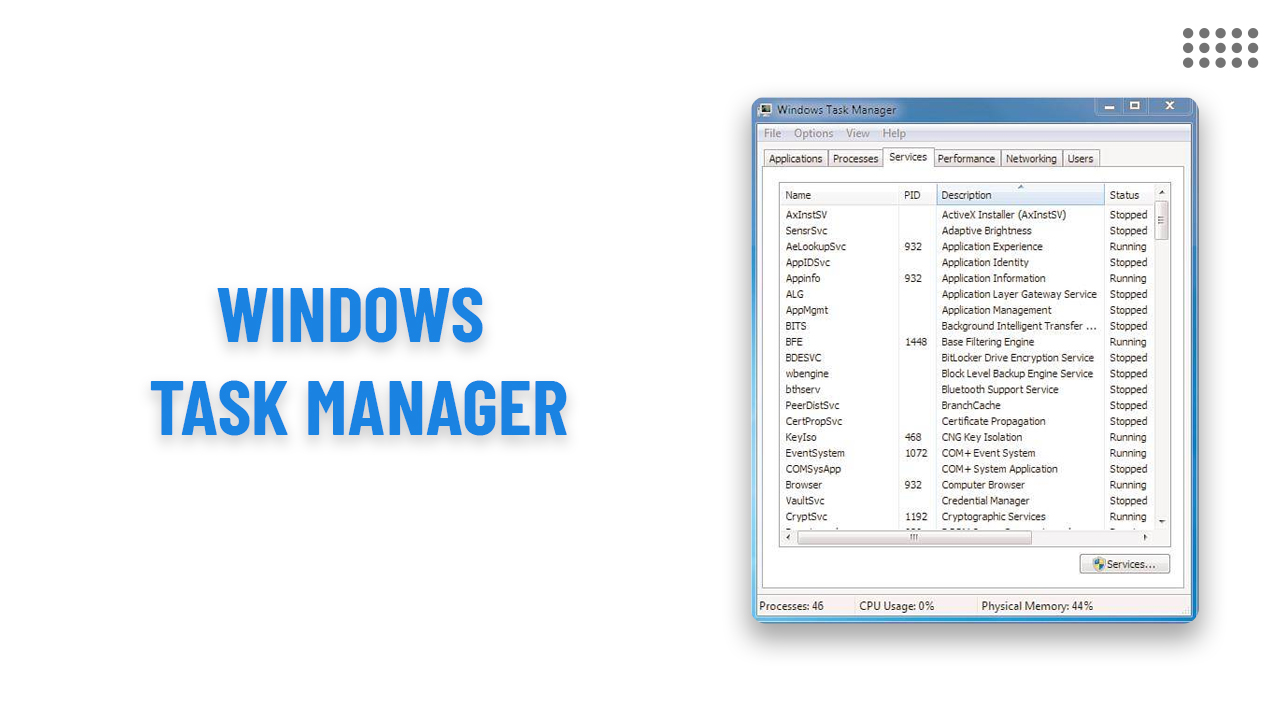
12 Jun 2023
The helpful and underutilized Windows Task Manager is the ideal tool for both diagnosis and escape.
Windows Task Manager is a useful system tool that is pre-installed with Windows that allows you to view all of the programmes, processes, and services that are currently active on your computer.
Although Task Manager can halt misbehaving programmes and processes, its main power is in its ability to provide information regarding your computer's performance.
Many of us have experienced the agony of a frozen, unresponsive Windows programme. Additionally, occasionally you'll find that Windows will run at a crawl, rendering your machine useless.
You can use Task Manager to figure out issues rather than turning off and restarting your computer.
The Task Manager will assist you in finding and terminating problematic applications that are using excessive central processing unit (CPU) or memory resources.
There are numerous ways to access the Task Manager, including:
Press Ctrl-Shift-Esc.
Click Task Manager by selecting it with the right-click menu when the taskbar is empty.
Press Ctrl-Alt-Delete, and then click Task Manager.
Although Task Manager can be a saviour, be aware that it may take a little while to launch if your runaway process is entirely hogging the CPU.
The tab titled Applications displays the active computer programmes. This list will exclude programmes that are minimised to the System Tray, such as antivirus software.
If a programme isn't responding, safely close it down by selecting "end task" from the context menu when you right-click on its icon in the Applications tab.
Due to the fact that it displays both CPU and memory consumption, the Performance tab is helpful.
This enables you to determine whether a memory-hungry programme is responsible for your computer's sluggish performance.
Or perhaps the issue is that your computer tries to perform too many tasks at once, like running a video game while streaming an HD video from YouTube.
Although available in Task Manager, the Networking, Services, and Users sections might not be immediately helpful to new Task Manager users.
When attempting to identify network connectivity issues, the Networking tab, which displays information about your Internet connection, can be helpful.
Various active programmes that support your Windows operating system are displayed on the Services tab. Once more, using this tab to troubleshoot which programmes are consuming a lot of memory is helpful.
Which user profiles are active on your Windows PC are displayed in the Users tab. You can release important memory and CPU resources by disconnecting users currently logged on using this tab as an administrator.
All third party products, brands or trademarks listed above are the sole property of their respective owner. No affiliation or endorsement is intended or implied.
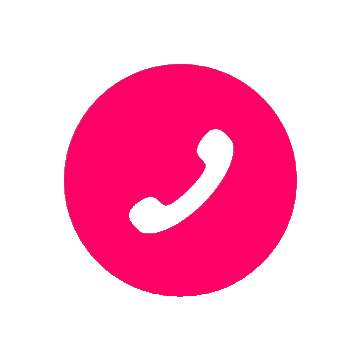 Call Us Now!
Call Us Now!