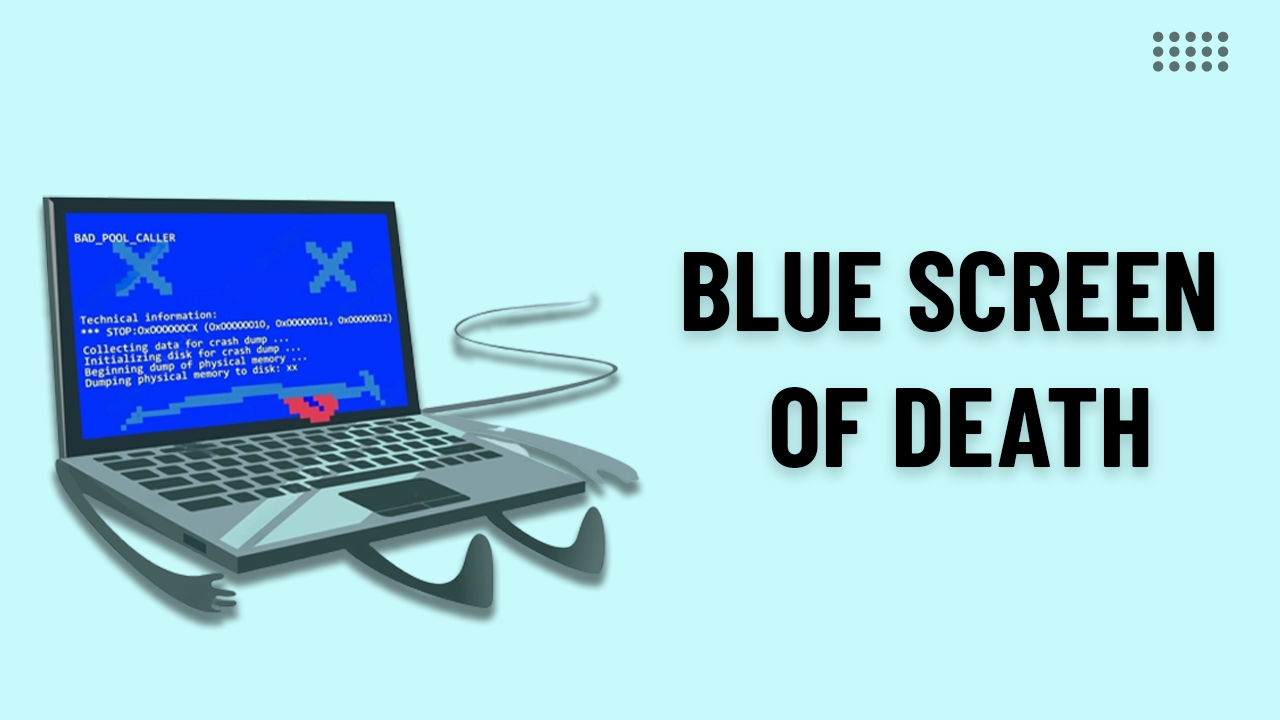
One of the most dreaded Windows faults is the "Blue Screen of Death". The Blue Screen of Death has become so known and dreaded that it has its own abbreviation: BSoD.
The BSoD is a dazzling blue error screen that appears after a serious system error on a Windows computer system, as its name suggests.
By pushing the Power button for five seconds, you can restart your computer and get rid of the Blue Screen of Death. You can lose the work you were doing if you "hard restart" your computer.
This kind of hard restart can also harm your hard drive and reduce the lifespan of your machine.
So, every computer user should be aware of how to efficiently handle the BSoD.
Although a BSoD may result from malfunctioning hardware, there are two primary causes of this horrible error message, including:
Windows requires registry keys, which are tiny software programmes, to function.
Registry keys may be copied, tampered with, or grow out of date. If versions are altered, the registry key might not be what the application anticipates when it loads the next time.
One of the key reasons a newly-installed copy of Windows is more stable than an "old" one is because these incompatibilities worsen over time as more new applications are installed.
The Blue Screen of Death can also be brought on by flawed or poorly developed device drivers.
A unique software programme called a "driver" is required for each piece of hardware on your computer, including your mouse and keyboard, to function.
Sometimes issues with outdated drivers are caused by automated upgrades to your Windows Operating System (OS).
The remedy? Update all of your drivers, and get rid of any outdated ones that might be to blame for Blue Screen of Death.
This procedure can be completed quickly and simply thanks to specialised software.
Keep in mind that the Blue Screen of Death can harm your computer in addition to being inconvenient.
This is due to the fact that a "hard restart" of your computer is frequently required to get rid of the Blue Screen of Death.
This could harm your hard drive and shorten the life of your computer.
The Computeroids Driver Updater identifies the most recent driver versions with reliable experience, lesser connection troubles, and less mouse or printer problems.
The best course of action is to ensure that your system registry is free of any outdated or damaged data in order to ensure that the Blue Screen of Death never occurs.
Additionally, it's critical to check that all of your device drivers are current.

With the assistance of Computeroids Driver Updater straightforward to use built-in capabilities, you can enhance your system's performance in the most efficient manner possible.
Maintaining the functionality and efficiency of your PC and its connected devices depends heavily on keeping your drivers updated. We are here to help! Many people struggle to understand what drivers can actually perform and why they're crucial.
In order to communicate between your computer and the hardware they support, drivers serve as helpful bits of software. Although they are intelligent, computers don't know everything (yet). The printers, scanners, cameras, and other external hardware you purchase need drivers in order to work correctly with your computer. Ever ponder how your printer understands exactly how to set up your Word document on paper? Or how your scanner interacts with your file management software through an effortless interaction with your computer? Drivers hold the answers!
For a number of reasons, updating your drivers can be essential. It's always preferable to find these issues early on. If you don't update your drivers, you can experience security issues with your programmes, you might not be able to take advantage of all the capabilities that are offered to you, or you might just start experiencing troubles that you were not previously experiencing. In any case, updating your drivers is a simple method to keep things operating efficiently.
You can determine whether or not your computer needs an update in a number of different ways. Make sure to check in frequently. Some drivers can be handled via Windows Update. Furthermore, your computer's manufacturer frequently publishes new drivers, so visit their website whenever you can! Finally, you may see what updates are available by checking out the manufacturer's website for your devices (such as cameras, printers, scanners, webcams, etc.). However, making use of a hardware driver manager is the most straightforward approach.
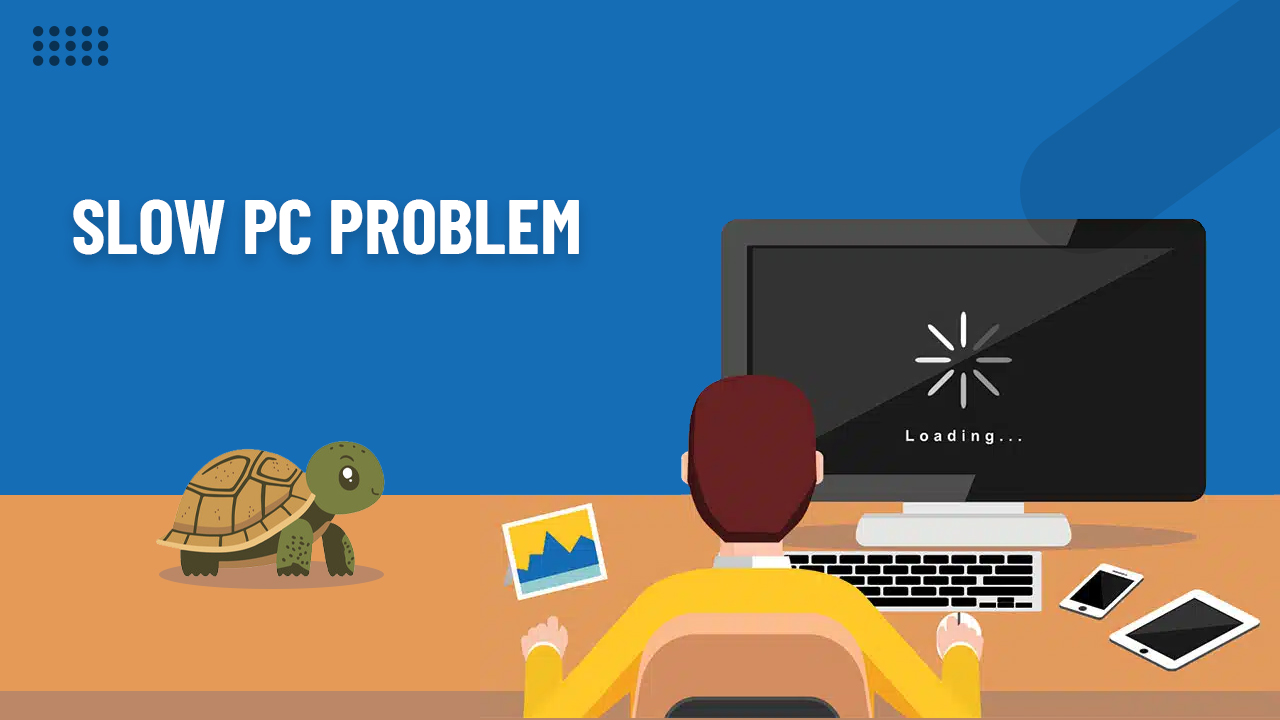
A few months ago, people had to upgrade their computers or add RAM. Some people even found themselves having to purchase a new computer every few years in order to stay up with the rapidly evolving technologies or new software options.
The computer software business now is very different from what it used to be since programmers are now more adept at optimizing their work. This implies that virtually any programme, game, piece of business software, social network, or other internet platform you can think of can be operated on your computer. Why does your computer seem sluggish and unresponsive then?
The issue could be with your computer's registry.
Your computer creates internal notes in its own registry files in the background each time it adds a new programme or modifies how it stores information. That is the fundamental mechanism by which computers access the information later, locate the pieces of code they require to carry out numerous operations simultaneously and handle millions of jobs every second to provide you with the best user experience when you launch any software.
The drivers from Computeroids provide a comprehensive fix that improves Windows PC performance by fixing driver and registry problems.
When a computer has been around for a while and erroneous registry entries are saved, partial data is accessible, or significant registry data components are poorly optimized, a problem arises. If your socks were in a neighbour's drawer, just picture how quickly you would have to get ready. Compared to retrieving your socks from the drawer in your room, a short distance from your bed, it would cause you to move more slowly.
By optimizing your registry, you may transfer the data where it belongs and make it much easier for your computer to access than by purchasing a new, more powerful computer, which is like paying a professional hurdler to run across the street to grab your socks. That's a faster and environment-friendly and cheaper solution to the same problem.

When you try to take advantage of a new gadget that you recently purchased and carefully installed in accordance with the handbook, you encounter problems with the system or get no response at all. What's next?
A unique tool for customizing computer hardware, a Computeroids Driver Updater automatically updates, backs up and recuperates all of your essential hardware configuration settings. Because your PC will have access to all the data and protocols required to operate practically any new device, every device you attach to it can start working or get fixed by it in just a couple of seconds.
Computeroids Driver Updater specializes in solving conflict problems which are perhaps even more crucial. While two pieces of hardware often work fine independently, they frequently have shortcomings in design that prevent them from functioning together. To get rid of creases that exist in your computer, you can use the programme, which is available for Windows 10, Windows 8, Windows 7, Vista, and XP and comes in 32-bit or 64-bit Editions.
Computeroids Driver Updater might be the only software you need to rapidly assure that every external device, hard drive, webcam, printer, scanner, camera, or other peripheral device plays peacefully with one another.
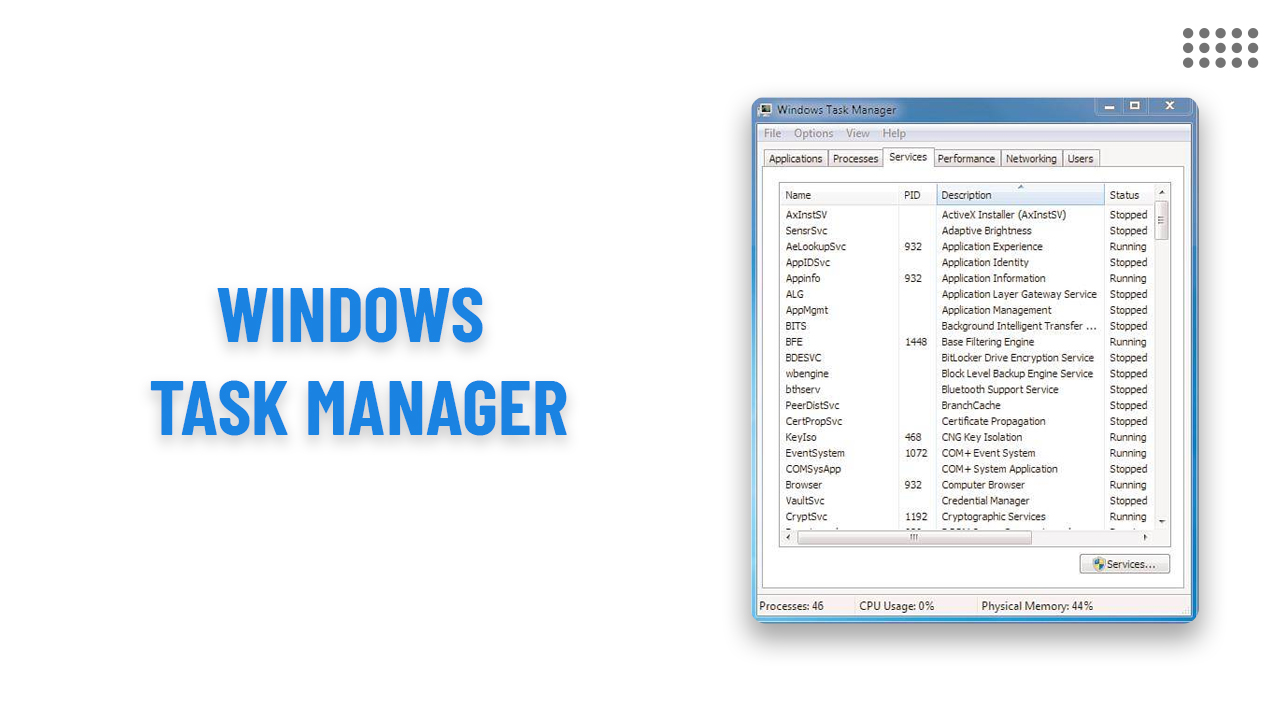
The helpful and underutilized Windows Task Manager is the ideal tool for both diagnosis and escape.
Windows Task Manager is a useful system tool that is pre-installed with Windows that allows you to view all of the programmes, processes, and services that are currently active on your computer.
Although Task Manager can halt misbehaving programmes and processes, its main power is in its ability to provide information regarding your computer's performance.
Many of us have experienced the agony of a frozen, unresponsive Windows programme. Additionally, occasionally you'll find that Windows will run at a crawl, rendering your machine useless.
You can use Task Manager to figure out issues rather than turning off and restarting your computer.
The Task Manager will assist you in finding and terminating problematic applications that are using excessive central processing unit (CPU) or memory resources.
There are numerous ways to access the Task Manager, including:
Press Ctrl-Shift-Esc.
Click Task Manager by selecting it with the right-click menu when the taskbar is empty.
Press Ctrl-Alt-Delete, and then click Task Manager.
Although Task Manager can be a saviour, be aware that it may take a little while to launch if your runaway process is entirely hogging the CPU.
The tab titled Applications displays the active computer programmes. This list will exclude programmes that are minimised to the System Tray, such as antivirus software.
If a programme isn't responding, safely close it down by selecting "end task" from the context menu when you right-click on its icon in the Applications tab.
Due to the fact that it displays both CPU and memory consumption, the Performance tab is helpful.
This enables you to determine whether a memory-hungry programme is responsible for your computer's sluggish performance.
Or perhaps the issue is that your computer tries to perform too many tasks at once, like running a video game while streaming an HD video from YouTube.
Although available in Task Manager, the Networking, Services, and Users sections might not be immediately helpful to new Task Manager users.
When attempting to identify network connectivity issues, the Networking tab, which displays information about your Internet connection, can be helpful.
Various active programmes that support your Windows operating system are displayed on the Services tab. Once more, using this tab to troubleshoot which programmes are consuming a lot of memory is helpful.
Which user profiles are active on your Windows PC are displayed in the Users tab. You can release important memory and CPU resources by disconnecting users currently logged on using this tab as an administrator.
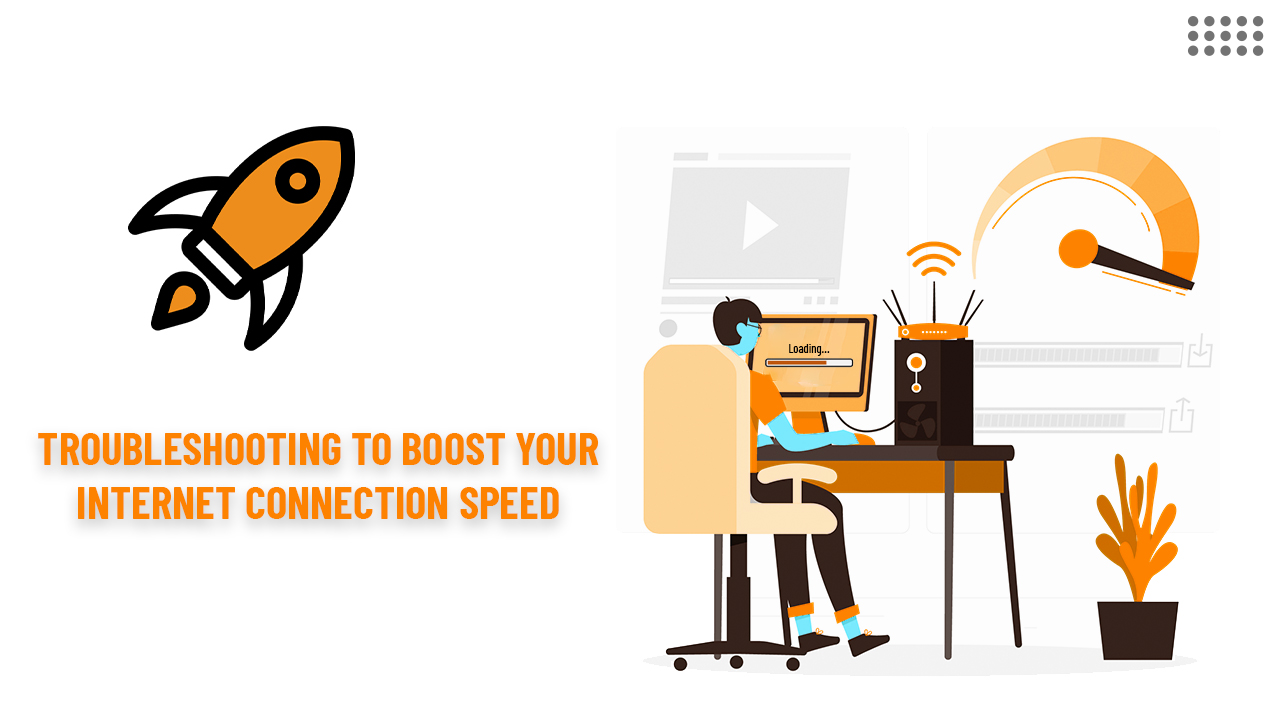
When your computer slows down to a crawl, it may not be related to how much memory is being used or how busy the CPU is.
Instead, your Internet connection might be the issue!
When trying to stream videos on Netflix or YouTube or upload photos to share with friends and family, slow internet speeds are especially noticeable.
It can be difficult to tell if your slow Internet connection is caused by issues with your home Internet network or your Internet service itself. So, here are a few hints and deceives for knowing about a sluggish network connection.
If you think you don't have Internet access at all, check to make sure. Now that you have confirmed the same, follow the given steps:
● Press the Start button on your system and now select the Control Panel. These steps were to launch the Windows Internet Connections troubleshooter.
● Locate Troubleshooting and select it from the program list.
● Select Internet Connections from the Network and Internet menu.
● Windows will then, at that point, propose to look at the existing network/web connections.
● After that, Windows will give you the option to reset your network adapter, which will solve the issue.
The issue might actually be brought on by a sluggish/interrupting Internet connection. You can actually find out exactly how fast your Internet is by conducting a speed test. And for that, Speedtest.net is a good place to start.
The results of your Internet speed test can be compared to what you actually pay for. In the event that the results of the speed test do not match your Web plan, the following stage is to look at your alternatives for a better internet connection.
It is possible that your slow internet is caused by your router. Before contacting your Internet service provider, make sure to restart your wireless router and Internet modem.
● To start with, turn off your modem.
● Then disconnect your router.
● Stand by around ten seconds prior to turning on your modem.
● Restart your wireless router once your modem is fully charged.
Usually, this is enough to speed up your Internet connection.
The excessive heat of your wireless router is another factor that can result in slow Internet speeds. This can occur on the off chance that it is covered with papers or maybe a coat, or is allowed to stay uncovered to daylight.
If restarting your router does not improve Internet speeds, one more factor to take into account is: How many other nearby wireless networks are there if you are relying on a home wireless network?
The recently trending and in-use wireless routers are known to access the services of the connection that is least busy, to offer the best internet services at the time. Each wireless network will automatically seek out the best channel if there are multiple wireless networks nearby.
However, the routers will have a difficult time locating a free channel due to the increased channel congestion caused by the number of nearby wireless networks. Everyone, not just you, experiences sluggish Internet connections as a result. For people who live in apartment buildings, this is a common issue.
● You can buy a "dual-band router," which basically gives you more wireless channels and lets your neighbours compete with you less.
● You can also, in the worst-case scenario, disconnect from WiFi and connect to the Internet through a LAN connection.
● Making use of a LAN connection is typically badly designed, yet is the most dependable method for interfacing with the Web.
Now these were a few widely used methods to overcome internet issues. And following with the same, will help you access online web pages sooner and easier!
We may place these for analysis of our visitor data, to improve our website, show personalised content and to give you a great website experience. For more information about the cookies we use open the settings.
All third party products, brands or trademarks listed above are the sole property of their respective owner. No affiliation or endorsement is intended or implied.
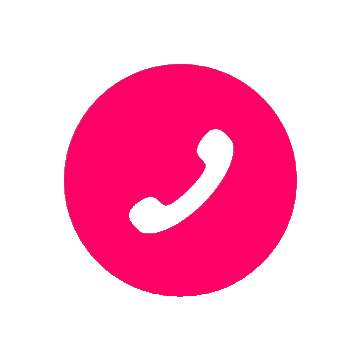 Call Us Now!
Call Us Now!